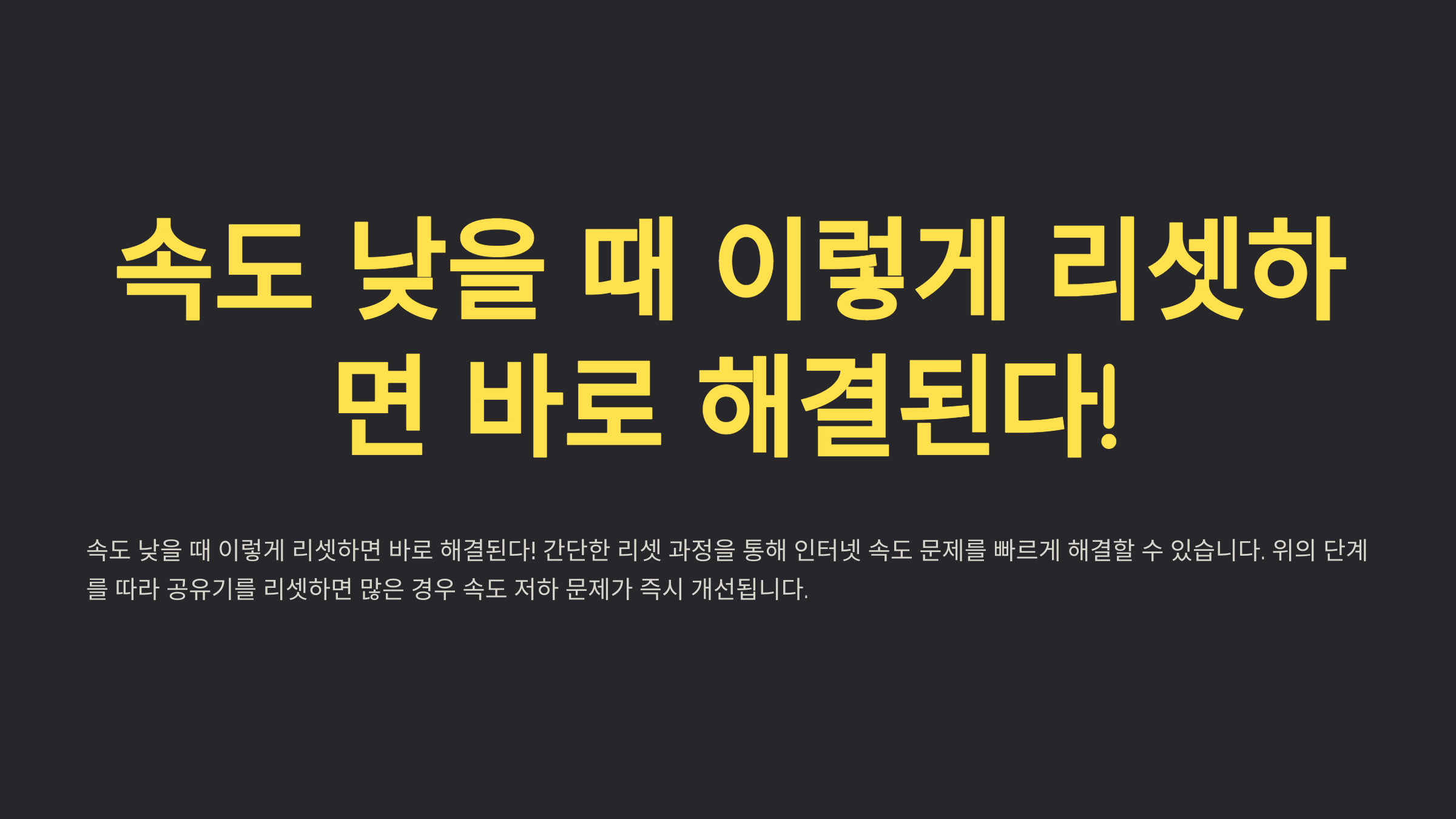
인터넷 속도가 느려졌을 때, 간단한 리셋으로 문제를 해결할 수 있습니다. 이 글에서는 리셋의 효과와 방법, 그리고 리셋 후 속도를 더욱 개선할 수 있는 팁을 안내합니다.
인터넷 속도 저하의 주요 원인
1. **라우터 과부하**: 장시간 켜져 있거나 많은 기기가 연결된 경우 속도가 느려질 수 있습니다.
2. **IP 충돌**: 네트워크 내의 기기들이 같은 IP 주소를 사용하는 경우 문제가 발생할 수 있습니다.
3. **캐시 누적**: 공유기에 쌓인 임시 데이터가 성능을 저하시킬 수 있습니다.
4. **네트워크 간섭**: 다른 Wi-Fi 네트워크나 전자기기가 신호를 방해할 수 있습니다.
5. **펌웨어 오류**: 오래된 소프트웨어가 속도와 안정성에 영향을 줄 수 있습니다.
리셋으로 해결 가능한 문제
1. **연결 불안정 해결**: 라우터 재부팅으로 기기 간 연결 문제를 초기화합니다.
2. **캐시 제거**: 쌓인 데이터를 삭제해 성능을 최적화합니다.
3. **IP 주소 갱신**: 새 IP 주소를 할당받아 충돌 문제를 해결합니다.
4. **펌웨어 오류 복구**: 간단한 리셋으로 일부 소프트웨어 문제를 복구할 수 있습니다.
5. **네트워크 간섭 완화**: 리셋 후 새로운 채널로 접속해 간섭을 줄입니다.
효과적인 리셋 방법
1. **라우터 전원 껐다 켜기**: 전원을 끄고 10초 후 다시 켜서 네트워크를 초기화합니다.
2. **공장 초기화 버튼 사용**: 공유기 뒷면의 리셋 버튼을 10~30초간 눌러 공장 초기화를 실행합니다.
3. **설정 페이지에서 초기화**: 라우터 설정 페이지에 접속해 “초기화” 또는 “재설정” 옵션을 선택하세요.
4. **모뎀 리셋**: 모뎀의 전원을 껐다 켜거나 리셋 버튼을 눌러 설정을 초기화합니다.
5. **재부팅 주기 설정**: 자동 재부팅 기능을 활성화해 일정 시간마다 네트워크를 초기화하세요.
리셋 후 속도 개선 팁
1. **중앙 배치**: 공유기를 집이나 사무실의 중앙에 배치하여 신호를 고르게 퍼뜨리세요.
2. **최신 펌웨어 업데이트**: 리셋 후 제조사 웹사이트에서 최신 버전을 설치하세요.
3. **2.4 GHz와 5 GHz 대역 분리**: 적절한 대역을 선택해 속도를 최적화하세요.
4. **불필요한 기기 제거**: 사용하지 않는 기기를 네트워크에서 차단하세요.
5. **Wi-Fi 증폭기 활용**: 신호가 약한 구역에는 Wi-Fi 확장기를 설치하세요.
속도 문제 관련 FAQ
Q: 리셋은 얼마나 자주 해야 하나요?
A: 네트워크 문제가 발생하거나 성능이 느려질 때, 또는 한 달에 한 번 정도 리셋을 실행하는 것이 좋습니다.
Q: 공장 초기화를 하면 모든 설정이 초기화되나요?
A: 네, 공장 초기화를 실행하면 모든 사용자 설정이 삭제되고 기본 설정으로 돌아갑니다. 설정 정보를 백업해 두는 것이 좋습니다.
Wi-Fi 속도 느림? 공유기 설정으로 해결하는 법
📋 목차Wi-Fi 속도 느려지는 일반적인 원인공유기 설정 최적화 방법고급 설정으로 Wi-Fi 속도 높이기공유기 위치 최적화Wi-Fi 설정 관련 FAQWi-Fi 속도가 느려 답답하신가요? 문제의 원인은 공유기 설
50hp.tistory.com